Як роздрукувати документ із комп’ютера на принтер
Роздрук документів — важливе завдання для будь-якого користувача комп’ютера. У цій інструкції докладно розберемо, як роздрукувати документ із комп’ютера на принтері. Ми розглянемо процедури для операційних систем Windows і MacOS, а також відмінності друку на струминних та лазерних принтерах. Також ви знайдете корисні поради щодо поліпшення якості друку. Зверніть увагу, що своєчасне заправка картриджів і професійний ремонт принтера в Києві допоможуть підтримувати ваш принтер у гарному стані.
Підготовка до друку
Перед початком друку переконайтеся, що принтер під’єднаний до комп’ютера, увімкнений і готовий до роботи. Перевірте рівень чорнила або тонера й наявність паперу в лотку. Правильне налаштування обладнання та програмного забезпечення — перший крок до успішного друку.
Друк документа на Windows
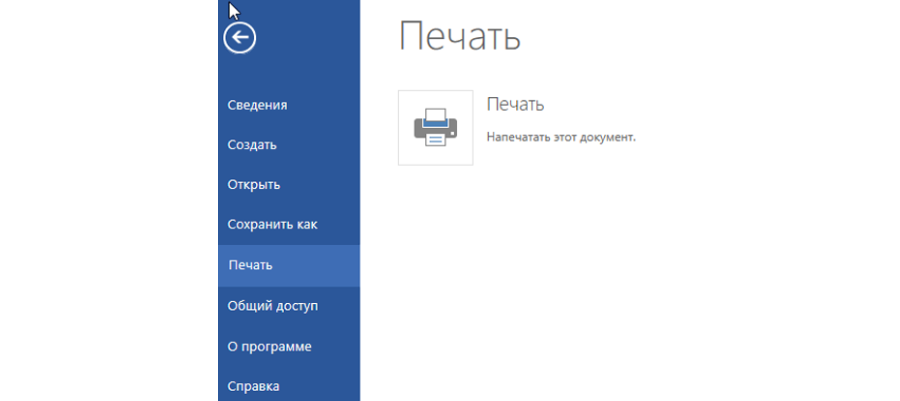
Підготовка принтера
Під’єднайте принтер до комп’ютера через USB-кабель або Wi-Fi. Переконайтеся, що принтер увімкнено та драйвери встановлено. Зазвичай драйвери встановлюються автоматично під час під’єднання принтера. Якщо цього не сталося, скачайте драйвери із сайту виробника та встановіть їх вручну.
Друк текстового документа (Microsoft Word, PDF)
Відкриття документа
Відкрийте текстовий документ у програмі, призначеній для його перегляду й редагування (наприклад, Microsoft Word для файлів .doc/.docx або Adobe Reader для .pdf).
Налаштування параметрів друку
Відкрийте меню друку, натиснувши Ctrl + P або вибравши в меню «Файл» > «Друк». У вікні, що відкрилося, виберіть принтер, установіть кількість копій і налаштуйте діапазон сторінок, якщо це необхідно.
Друк документа
Після налаштування параметрів натисніть кнопку «Друк» для початку процесу. Переконайтеся, що принтер працює і друкує документ без помилок.
Друк зображення (JPEG, PNG)
Відкриття зображення
Відкрийте зображення в програмі для перегляду зображень (наприклад, Windows Photo Viewer).
Налаштування параметрів друку
У меню друку виберіть потрібний принтер і налаштуйте параметри, такі як розмір зображення та орієнтація сторінки.
Друк зображення
Натисніть кнопку «Друк» для початку процесу. Переконайтеся, що принтер працює правильно й зображення надруковано в потрібній якості.
Друк документа на MacOS

Підготовка принтера
Під’єднайте принтер до комп’ютера через USB-кабель або Wi-Fi. Переконайтеся, що принтер увімкнено та драйвери встановлено. Зазвичай MacOS автоматично встановлює необхідні драйвери під час під’єднання принтера. Якщо драйвери не встановилися автоматично, скачайте їх із сайту виробника та встановіть вручну.
Друк текстового документа (Pages, PDF)
Відкриття документа
Відкрийте текстовий документ у відповідній програмі (Pages для файлів .pages або Preview для .pdf).
Налаштування параметрів друку
Відкрийте меню друку, натиснувши Cmd + P або вибравши в меню «Файл» > «Друк». У вікні, що відкрилося, виберіть принтер, установіть кількість копій і налаштуйте діапазон сторінок, якщо це необхідно.
Друк документа
Після налаштування параметрів натисніть кнопку «Друк» для початку процесу. Переконайтеся, що принтер працює і роздруковує документ без помилок.
Друк зображення (JPEG, PNG)
Відкриття зображення
Відкрийте зображення в програмі для перегляду зображень (наприклад, Preview).
Налаштування параметрів друку
У меню друку виберіть потрібний принтер і налаштуйте параметри, такі як розмір зображення та орієнтація сторінки.
Друк зображення
Натисніть кнопку «Друк» для початку процесу. Переконайтеся, що принтер працює правильно й зображення надруковано в потрібній якості.
Поради щодо поліпшення якості друку

Використання якісних витратних матеріалів
Для досягнення найкращої якості друку використовуйте оригінальне або якісне сумісне чорнило й тонер. Якість паперу також відіграє важливу роль. Використовуйте відповідний папір для вашего принтера та типу друку (фотопапір для фотографій, звичайний папір для текстових документів).
Регулярне обслуговування принтера
Регулярне очищення друкувальної головки й заміна зношених деталей допоможуть підтримувати принтер у робочому стані. Наприклад, чищення друкувальної головки може запобігти засміченню та поліпшити якість друку. Замінюйте фотобарабан та інші компоненти відповідно до рекомендацій виробника.
Правильні налаштування друку
Вибір правильного режиму друку й налаштування роздільної здатності також важливі для досягнення якісного результату. Для текстових документів використовуйте режим «Текст», а для фотографій — режим «Фотографія». Установлюйте максимальну роздільну здатність для фотографій (бажано 300 dpi) та стандартну для текстових документів.
Роздрук документів з комп’ютера на принтері — це важливе й часто необхідне завдання. Дотримуючись наведених вказівок, ви зможете легко та ефективно роздрукувати будь-який документ на своєму принтері, чи то текстовий файл, чи то зображення або PDF-документ. Своєчасне заправлення картриджів і професійний ремонт принтера в Києві допоможуть підтримувати ваш принтер у гарному стані. Для отримання кваліфікованої допомоги й обслуговування вашого обладнання звертайтесь до TonFix, де вам допоможуть розв’язати будь-які проблеми з вашою офісною технікою.
| Коментарі (0) |
